
In questo tutorial vi mostreremo come installare ed eseguire Netdata su Raspberry PI o su qualsiasi altra board equivalente con a bordo una distribuzione GNU/Linux.
Netdata è uno strumento open source che nasce per monitorare diversi dispositivi e servizi (da server a container), raccogliendo metriche in tempo reale, come l’utilizzo della CPU, l’attività del disco, RAM e altro ancora.
Questo software è progettato per ridurre al minimo l’impatto sul sistema, così da non incidere sulle prestazioni. Cosa che su PC/Board poco potenti come il Raspberry PI è piuttosto importante.
La cosa carina che contraddistingue Netdata è che fornisce tutti i dati che raccoglie in un’interfaccia semplice, con diversi grafici, accessibile a tutti, addirittura con aggiornamento in tempo reale.
Uno strumento di monitoring ci può aiutare tantissimo a diagnosticare e risolvere problemi: ad esempio possiamo sfruttarlo per capire quale software utilizza troppa memoria o CPU, rallentando le prestazioni del nostro sistema.
Requisiti
- Raspberry PI (dal primissimo modello A in poi, non ci sono particolari restrizioni per l’esecuzione di Netdata);
- Scheda SD / Micro-SD con sopra l’OS e sufficiente spazio libero (almeno 2 GB liberi, consigliamo Raspberry PI OS, ma va bene anche la versione di Ubuntu per Raspberry Pi);
- Connettività a Internet.
Installazione di Netdata sul Raspberry Pi
Questa sezione ti mostrerà come installare la più recente versione di Netdata sul tuo Raspberry Pi o su una qualsiasi board equivalente, seguendo dei semplici passaggi.
N.B: non installeremo la versione contenuta nei pacchetti Debian ufficiali, poiché risulta essere sempre più obsoleta e non proviene direttamente dai maintainer del progetto Netdata.
Preparazione del Raspberry Pi
1. Come sempre, prima di procedere assicuriamoci che il Raspberry Pi sia aggiornato, tramite l’utilizzo dei seguenti due comandi concatenati:
sudo apt update && sudo apt upgrade -y2. Dopodiché, recuperiamo il tool “wget” che ci permetterà di scaricare da Internet lo script di installazione di Netdata, permettendoci così di installare tutto il necessario in maniera semplice e veloce.
sudo apt install wget -yEsecuzione dello script di installazione di Netdata
3. Con tutto aggiornato e wget installato, possiamo eseguire il seguente comando per scaricare e installare Netdata sul Raspberry Pi.
wget -O /tmp/netdata-kickstart.sh https://get.netdata.cloud/kickstart.sh && sh /tmp/netdata-kickstart.sh --stable-channel --disable-telemetryQuesto comando utilizza wget per scaricare lo script kickstart.sh fornito da Netdata, che verrà memorizzato nella directory /tmp/ per poi essere eseguito utilizzando la shell sh.
Come spesso ricordiamo, prima di procedere a occhi chiusi copia-incollando nel terminale, è sempre bene dare un’occhiata agli script che andremo a eseguire, quindi il consiglio è aprire nel browser il seguente URL: https://get.netdata.cloud/kickstart.sh e verificare che non ci siano cose non volute, come malware. Il rischio è basso, ma a seconda di dove operate, è sempre bene fare un check 😉
4. A questo punto ci verrà richiesto di accettare i termini e condizioni e un elenco di modifiche che Netdata farà durante l’installazione.
Per procedere, digitiamo “y“ e premiamo il tasto INVIO. Se volessimo interrompere l’installazione, possiamo digitare la lettera “n“.
Please type y to accept, n otherwise:5. Una volta che Netdata avrà completato l’installazione sul dispositivo, se tutto sarà andato a buon fine, visualizzeremo il seguente messaggio all’interno del terminale:
Successfully installed the Netdata Agent.Accedere all’interfaccia Web di Netdata
Ora che abbiamo installato Nedata sul Raspberry Pi, possiamo accedere alla sua interfaccia web, così da visualizzare tutte le metriche che colleziona dal sistema.
1. Per accedere all’interfaccia web di Netdata, dovrai conoscere l’indirizzo IP del tuo Raspberry Pi.
Il modo più semplice per ottenere l’indirizzo IP locale del dispositivo è utilizzare il comando hostname all’interno del terminale:
hostname -I2. Una volta che conosci l’indirizzo IP, collegati a quest’ultimo con il tuo browser web preferito, aggiungendo :19999 come parte finale dell’URL.
Assicurati di sostituire “INDIRIZZO-IP“ con l’IP del tuo dispositivo.
http://INDIRIZZO-IP:199993. Se tutto è andato a buon fine, dovresti visualizzare l’interfaccia web di Netdata.
Esplora tranquillamente questa interfaccia e i dati che raccoglie sul tuo dispositivo. I grafici mostrati si aggiorneranno in tempo reale e ti permetteranno di visualizzare gli ultimi tre giorni di metriche raccolte.
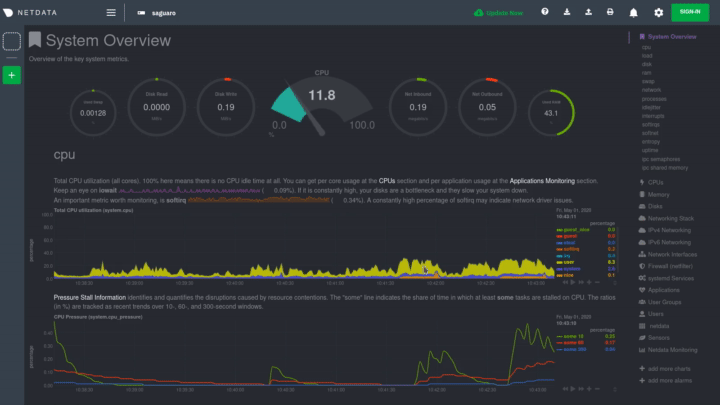
Monitorare la temperatura del Raspberry Pi con Netdata
Netdata può registrare la temperatura del tuo Raspberry Pi e rappresentarla in uno dei suoi numerosi grafici.
Per poter usufruire di tale funzionalità, avremo bisogno di abilitare il “temperature-sensor-collector“, uno script che si occupa di recuperare i dati sulla temperatura rilevata dal sistema.
1. Per procedere dovremo modificare il file di configurazione situato in: /opt/netdata/etc/netdata/charts.d.conf. Tuttavia, occorrerà farlo utilizzando un apposito tool presente nella directory del software, quindi dirigiamoci in quest’ultima, tramite il comando:
cd /opt/netdata/etc/netdata2. Ora che siamo nella directory giusta, modifichiamo la configurazione eseguendo:
sudo ./edit-config charts.d.conf3. Una volta dentro, cerchiamo la seguente riga:
# sensors=forceE de-commentiamola rimuovendo il cancelletto (#) e lo spazio, in modo da ottenere questo risultato:
sensors=force4. Quindi, salviamo e usciamo premendo CTRL + X seguito da Y e poi il tasto ENTER.
5. Dal momento che abbiamo cambiato la configurazione di Netdata sul nostro Raspberry Pi, avremo bisogno di riavviare il relativo servizio, in modo da applicare le modifiche, utilizzando il comando qui sotto:
sudo systemctl restart netdata.service6. A questo punto, tornando sulla dashboard, dovresti vedere che Netdata sta monitorando la temperatura del tuo Raspberry Pi.
È anche possibile variare altre impostazioni relative a Netdata e a come raccoglie i dati e li mantiene in memoria. Per maggiori informazioni, vi invitiamo a dare un’occhiata alla documentazione del software.
Se è stato svolto tutto correttamente, Netdata dovrebbe essere stato installato con successo sul tuo Raspberry Pi.
Netdata è un software fantastico che può raccogliere dati senza influire in modo significativo sulle prestazioni del sistema, come detto in precedenza, se vuoi approfondimenti in merito, ti invitiamo ad esplorarne la documentazione.
Se invece hai domande, dubbi o quant’altro, lascia pure un commento qui sotto o esplora i nostri altri progetti per Raspberry PI e Linux!

