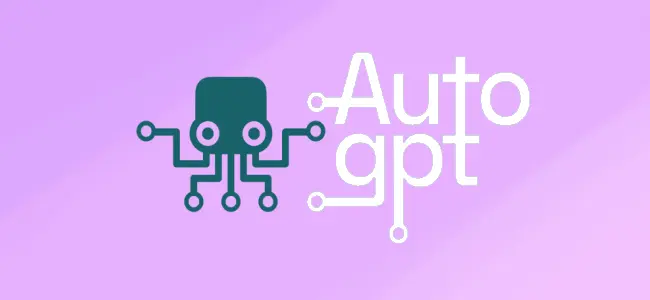
In questo tutorial, vi mostreremo come installare e utilizzare Auto-GPT per automatizzare l’esecuzione di determinate attività in ambiente GNU/Linux, ad esempio su un Raspberry PI o su altre board o computer equivalenti.
Auto-GPT è uno strumento sviluppato originariamente da Significant Gravitas ed è un modo di sfruttare GPT-4 o GPT-3.5 di OpenAI per eseguire delle attività definite in precedenza.
Questo strumento sfrutta GPT, utilizzando le sue risposte per capire come può elaborare l’attività data. Per saperne di più, puoi controllare il repository ufficiale di Auto-GPT.
Poiché questo software si basa sulla tecnologia di OpenAI, l’utilizzo di questo set di API non è gratuito e potrebbe comportare alcuni costi. È possibile visualizzare i prezzi di OpenAI sul loro sito web. Da notare però che spesso per i nuovi account viene fornito un credito gratuito.
Requisiti
In questa guida utilizzeremo Raspberry PI OS, ma in ogni caso vanno bene anche Debian o Ubuntu, se ad esempio volete sfruttare questo tool per eseguire attività su un Server dedicato o su un VPS.
- Un qualsiasi Raspberry PI o dispositivo equivalente, ovviamente, il tutto dipende poi dalla tipologia di attività che vorrete effettuare;
- Almeno 4 GB di spazio libero su disco;
- Connettività a Internet;
Come ottenere una chiave API da OpenAI
Poiché Auto-GPT si basa sulle API di OpenAI, devi prima recuperare una chiave API dal sito web. Queste API ci permettono di interagire con modelli come ChatGPT a un piccolo costo.
1. Prima di poter generare una chiave API per OpenAI, dovrai registrare il tuo account.
Una volta registrato l’account, puoi procedere al passaggio successivo.
2. Dopo aver effettuato l’accesso al tuo account, visita il seguente link per recarti nella sezione dove puoi gestire le API Key di Progetto:
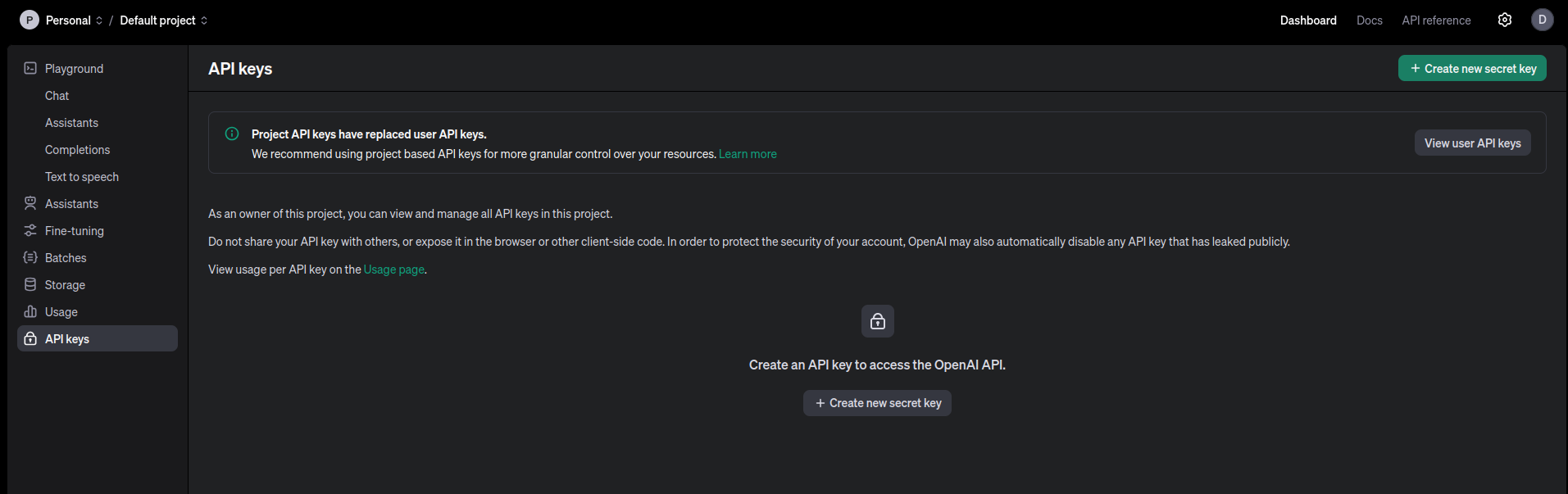
3. Da questa pagina, clicca su “Create new secret key” e compila il form inserendo il nome del progetto, ad esempio AutoGPT:
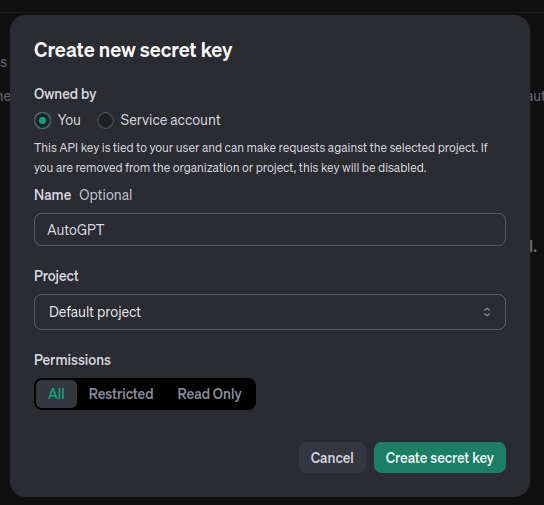
4. Quindi clicca su “Create secret key” e annotati la chiave appena generata, copiandola:
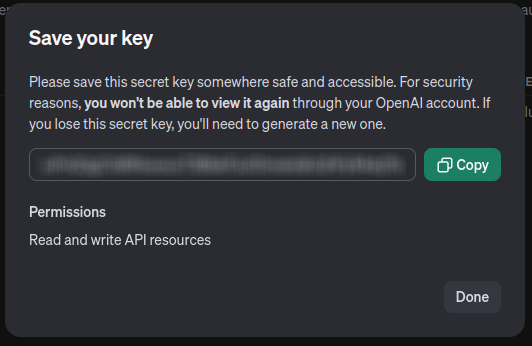
Utilizzare Auto-GPT su GNU/Linux e Raspberry PI
In questa sezione, vi mostreremo come configurare Auto-GPT su Linux, ad esempio con Raspberry Pi e come eseguirlo per la prima volta.
Preparazione del sistema per Auto-GPT
1. Prima di iniziare, dobbiamo assicurarci che il nostro sistema sia aggiornato. Come al solito, eseguiamo i seguenti due comandi concatenati all’interno del terminale.
sudo apt update && sudo apt upgrade -y2. Successivamente, dobbiamo installare i pacchetti richiesti per configurare ed eseguire Auto-GPT sul nostro sistema.
Il software è scritto in Python e ci occorrerà quindi che sia installato e aggiornato. Inoltre, ci occorrerà git per recuperare il repository con dentro il codice di Auto-GPT.
sudo apt install -y git python3 python3-pip3. Ora che abbiamo i pacchetti richiesti, possiamo usare git per scaricare l’ultima versione di Auto-GPT.
Eseguiamo quindi il seguente comando:
git clone https://github.com/Torantulino/Auto-GPT.gitInstallazione di Auto-GPT
4. Dobbiamo spostarci nella directory in cui abbiamo appena clonato il codice Auto-GPT sul nostro sistema GNU/Linux.
Possiamo cambiare le directory usando il comando cd all’interno del terminale.
cd Auto-GPT5. Ora che siamo nella directory corretta, avremo bisogno di scaricare e installare tutti i pacchetti Python che Auto-GPT richiede.
Fortunatamente il team ci fornisce un file di requisiti che possiamo dare in pasto a pip. Usa il comando qui sotto per installare i numerosi pacchetti Python su cui si basa Auto-GPT:
pip install -r requirements.txtImpostazione della chiave API OpenAI per Auto-GPT
6. Il nostro prossimo passo per configurare Auto-GPT sul nostro sistema è quello di aggiungere la chiave API OpenAI che abbiamo recuperato in precedenza in questa guida.
Prima di farlo, dobbiamo copiare dal file di template, il file .env in modo da poterlo modificare. Copia questo file usando il seguente comando.
cp .env.template .env7. Ora possiamo usare l’editor di testo per modificare il file di configurazione dell’ambiente utilizzando il comando qui sotto all’interno del terminale:
nano .env8. Adesso cerchiamo la riga con scritto “OPEN_API_KEY“. Questa linea viene utilizzata per definire la chiave API per l’utilizzo di Auto-GPT.
Una volta trovata, sostituisci “your-openai-api-key“ con la chiave che hai recuperato prima.
OPEN_API_KEY=your-openai-api-key9. Una volta inserita la chiave API nel file, salva ed esci premendo CTRL + X, seguito da Y e poi il tasto ENTER.
10. Infine, dobbiamo creare un file vuoto in modo che Auto-GPT sappia che può salvare qualsiasi cosa nella sua memoria.
Questo file deve essere chiamato “auto-gpt.json” e verrà memorizzato nella directory principale del repository che abbiamo clonato.
Per creare questo file, digitiamo:
touch auto-gpt.jsonUtilizzare Auto-GPT per la prima volta
11. Per eseguire Auto-GPT su Linux, sarà necessario digitare il seguente comando nel terminale:
python -m autogpt12. Quando lanci per la prima volta Auto-GPT, ti verrà chiesto di spiegare qual è l’obiettivo di questa automazione.
Ad esempio, potresti chiedergli di scaricare periodicamente da Internet una pagina web e controllare se ci sono modifiche o qualsiasi altra cosa ti venga in mente.
I want Auto-GPT to:Per impostazione predefinita, Auto-GPT tenterà di generare automaticamente un set di obiettivi e un nome per il progetto. Tuttavia, è possibile definire manualmente gli obiettivi utilizzando il parametro “--manual“.
13. Ogni volta che Auto-GPT desidera eseguire un particolare comando, verrà richiesto di confermarlo prima che lo esegua.
Per confermare il comando a cui fa riferimento, è necessario digitare “y“ e poi premere il tasto ENTER. Puoi anche scegliere di annullare l’operazione digitando “n“.
A questo punto, avrai installato con successo ed eseguito Auto-GPT sul tuo sistema GNU/Linux. Questo strumento è ancora in sviluppo ed evolve velocemente, tuttavia ci offre una bella possibilità di sfruttare le API di OpenAI per automatizzare diverse attività.
Se hai trovato questo tutorial utile, dai un’occhiata ai nostri altri progetti o lascia un commento qui sotto se hai dubbi o domande in merito.

